En el panel Botones se encuentran los campos para la configuración general de la escena, que son cuatro selectores para indicar si los botones de créditos, config, inicio y limpiar deben ser visibles o no, y cuatro campos de texto para controlar el tamaño de las cuatro regiones que rodean la escena, mismas en donde puede haber controles numéricos. Los dos primeros son para determinar el número mínimo de filas de controles numéricos que tendrán las regiones norte y sur, y los otros dos son para determinar la anchura en pixeles de las regiones oeste y este.
A continuación se detalla el significado de estos estos campos:
créditos |
Determina si el botón «créditos» aparece en la escena. El botón «créditos» abre una ventana que tiene vínculos a la página principal de Descartes y muestra los nombres delos autores del applet. Por defecto está seleccionado. |
config |
Determina si el botón «config» aparece en la escena. El botón «config» abre la ventana de edición en la que se puede modificar la configuración de la escena. Por defecto está seleccionado. |
inicio |
Determina si el botón «inicio» aparece en la escena. El botón «inicio» devuelve la escena a su estado inicial reiniciando los valores de los controles auxiliares. Si hay animación automática, ésta comienza de nuevo. Por defecto está seleccionado. |
limpiar |
Determina si el botón «limpiar» aparece en la escena. El boton «limpiar» borra los rastros dejados por las gráficas que tienen la opción «rastro» activada. Por defecto está seleccionado. |
filas_norte
|
Número de filas que ocuparán los controles numéricos colocados en la región Norte/Sur. Si el valor es cero entonces (de haberse creado un control al norte/sur) habrá por lo menos una fila, si no, no habrá ninguna. El valor por defecto es cero. |
ancho_oeste
|
Ancho en pixeles de la región Oeste/Este para controles numéricos. El valor por defecto es 150, lo que quiere decir que si hay al menos un control numérico en la región Oeste/Este, entonces se adopta por defecto un valor de 150. |
alto |
Altura en pixeles de los controles numéricos en las regiones norte y sur. El valor predeterminado es 40. |
editor |
Activa (o desactiva) la edición por parte del usuario. Por defecto está activado. |
audio |
Activa la posibilidad de usar sonido en una escena. |
álgebra |
Activa la posibilidad de usar espacios algebraicos, aunque en la actualidad DescartesJS no contempla este tipo de espacios. |
RAD |
Activa el Registro de Actividades de Descartes para esta escena. Actualmente no contemplado para DescartesJS. |
infoind |
Área de texto para definir un texto con expresiones numéricas que describan el desempeño de un alumno en esta escena. No contemplado para DescartesJS. |
infoest |
Área de texto para definir un texto con expresiones que indiquen el comportamiento estadístico de la escena ante un grupo de alumnos. Ncontemplado para DescartesJS. |
signo decimal |
Permite elegir el signo decimal, es decir el símbolo que separa los enteros de los decimales en una expresión decimal, para su representación en un texto o en un campo de texto. Internamente, en el código de la escena, ha de usarse siempre el punto decimal como separador decimal. En España la RAE establece el uso de la coma, aunque se permite el punto utilizado en otros países. |
antialias |
Selector que activa (o desactiva) la propiedad de que los gráficos se dibujen suavemente. Por defecto está activado. |
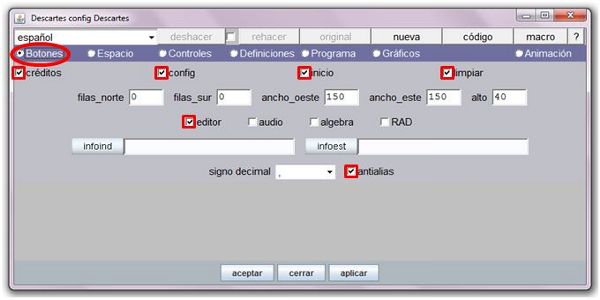
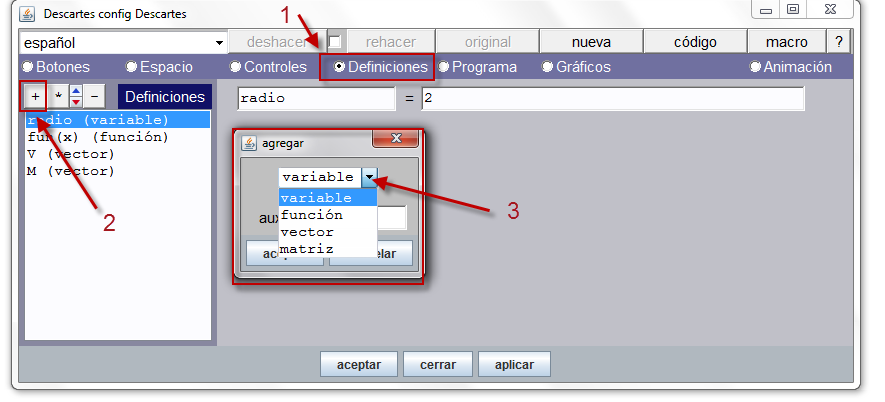
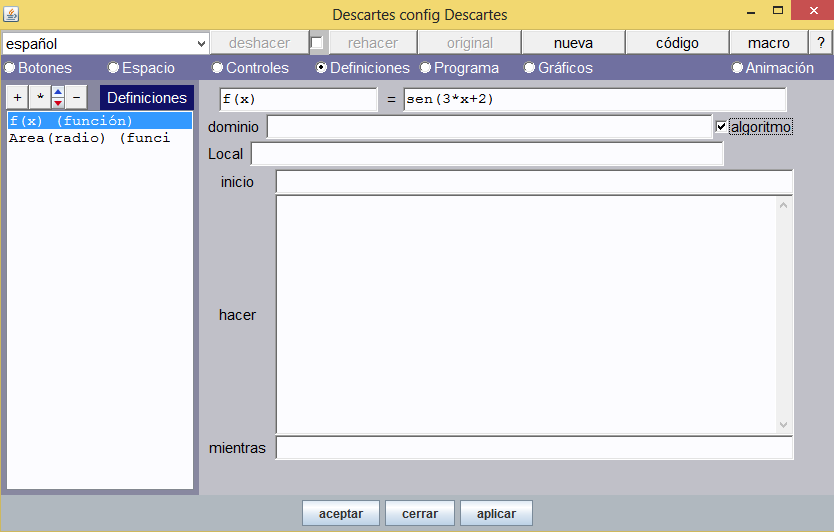

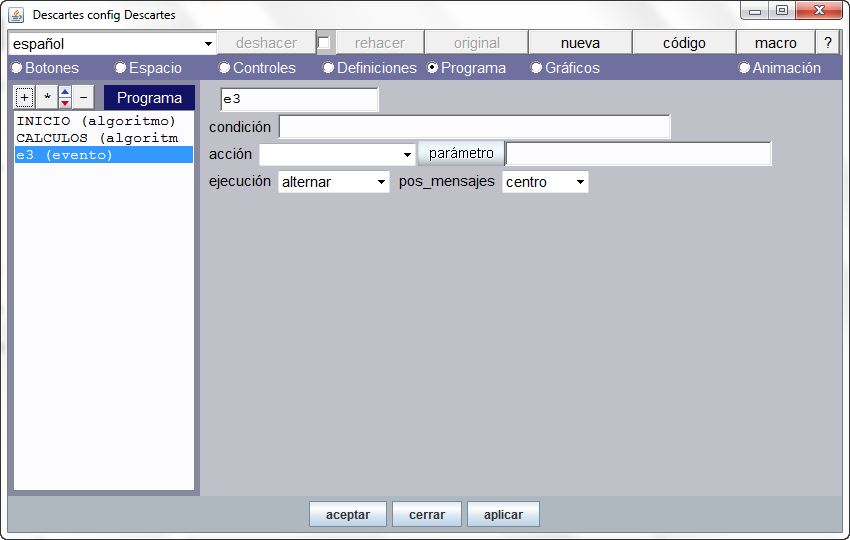
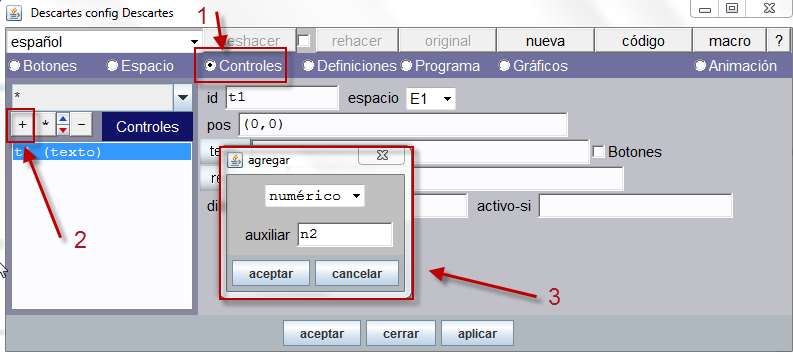
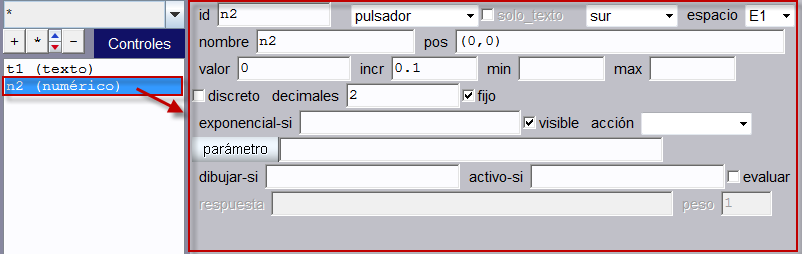

Comentarios recientes