Elena Álvarez nos enseñaba en un post (elaboración Scorm con Reload) el modo de usar las funciones de comunicación de Descartes que, mediante la inclusión de un iFrame (véase este artículo) en una escena de descartes, nos permitía elaborar un paquete Scorm funcional y capaz de pasar parámetros (la nota, por ejemplo) a una plataforma educativa (por ejemplo Moodle).
En un anterior post mío indicaba el modo de comunicar mediante instrucciones de JavaScript una escena de descartes con una página web totalmente independiente. En el ejemplo que exponía pasábamos 6 parámetros a una página independiente o, incluso, podíamos pasar parámetros a Google Maps con JavaScript. Véase post explicativo
Tenemos otro modo de comunicar una escena de Descartes-JS con la API de la plataforma educativa (Mooddle, por ejemplo) usando directamente JavaScript. He realizado un paquete scorm con una actividad (con test) desde un punto de vista diferente al realizado por la compañera Elena Álvarez.
En este caso, la escena de descartes (descartes.html) es la que está embebida (como un iframe) en la página padre (index.html) y se envía la información a través de dos botones incluidos en la escena de Descartes (comunicación entre una escena descartes y una página web) que en este caso se denominan «validar nota» y «finalizar».
En este caso, no necesitamos ningún fichero.js ni librería adicional ya que los scripts necesarios para la comunicación con el API de la plataforma educativa se encuentran en la página index.html, en la que podemos añadir otras funcionalidades.
Por otra parte, podemos enviar otro tipo de información adicional (bien desde la propia escena.html descartes, o bien desde la página index.html, según convenga) como el tiempo que duró la realización del test o la visualización de la escena, número de tentativas realizadas…
En la escena debemos incluir una variable llamada nota4 y otra llamada Score (el nombre de estas variables, lógicamente, los podemos cambiar) que será el resultado del cálculo de la nota final de la escena en un algoritmo de descartes:
nota4=’getElementById(cogenota).value = Score’

Aspecto del algoritmo
Lo que hace el algoritmo es depositar el resultado (Score) en el elemento de la página index.html identificado como «cogenota» (que está oculto).
Si descomprimimos el paquete scorm que adjunto, podemos simplificar mucho su elaboración, ya que simplemente deberíamos sustituir la página escena.html por otra con el mismo nombre adicionando estos dos botones:
id=’n37′ tipo=’numérico’ interfaz=’botón’ región=’interior’ espacio=’E5′ nombre=’Validar respuestas’ expresión='(160,150,140,30)’ fijo=’sí’ visible=’sí’ color=’blanco’ color-int=’rojo’ negrita=’sí’ subrayada=’sí’ fuente puntos=’14’ acción=’abrir URL’ parámetro=’javascript:void(parent.document.getElementById(&squot;cogenota&squot;).innerHTML=[Score]);’

Botón «Validar respuestas». El código se inserta en «Abrir URL» de la escena de Descartes
La función parent.document.getElementById(«cogenota»).innerHTML=[Score] toma la nota de la página index.html.
y
id=’n47′ tipo=’numérico’ interfaz=’botón’ región=’interior’ espacio=’E5′ nombre=’Finalizar’ expresión='(300,150,80,30)’ fijo=’sí’ visible=’sí’ color=’blanco’ color-int=’azul’ negrita=’sí’ subrayada=’sí’ fuente puntos=’14’ acción=’abrir URL’ parámetro=’javascript:void(window.parent.SetScormScore());’ pos_mensajes=’centro’

Botón «Finalizar». El código lo colocamos en «Abrir URL» de Descartes
La función window.parent.SetScormScore(), envía la nota al core de Moodle (por ejemplo) .
Para finalizar, metemos la escena.html en el scorm (arrastrar y soltar) y, si es necesario, modificamos las dimensiones del iframe en index.html para que se adapte a las dimensiones de la simulación.
La escena.html se puede abrir perfectamente en el editor de Descartes (la he abierto muchas veces y no se perdió información).
Adjunto el scorm para que se pruebe (lo podéis descomprimir y cambiar la escena), se hicieron pruebas en Moodle 2.6++ y 3.0.1 y funcionó bien.
Podéis bajar el Scorm en: Bajada del scorm
También podéis añadir el paquete scorm como «paquete bajado» en las definiciones de Moodle desde la dirección anterior en:
https://www.reddescartes.org/repositorio/pasovariableswebindep-JS/scorm_descartes.zip
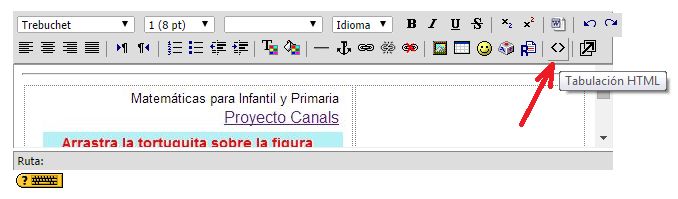
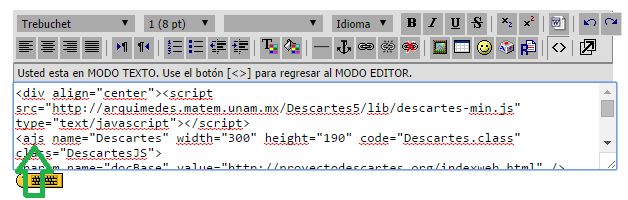
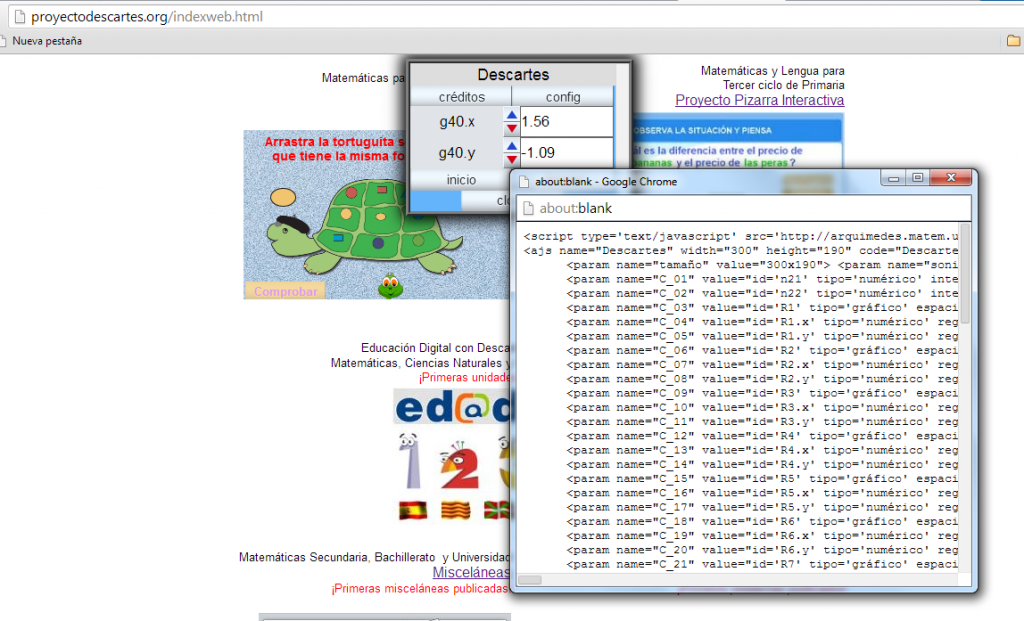


Comentarios recientes