En el apartado de gráficos, podemos insertar textos en las escenas Descartes, tal como lo indica la siguiente imagen:
Una vez seleccionada la opción, en el panel de configuración podemos escribir el texto en la casilla que se muestra al lado del boton texto:
Si deseamos incluir algunas porpiedades especiales al texto, hacemos clic en el botón con la etiqueta texto. Este botón permite editar el texto que puede insertarse en la escena Descartes. Al pulsarlo aparecen dos opciones:
La opción «Texto simple», permite cambiar algunos atributos básicos, tales como el tipo de letra, tamaño, negrita y cursiva:
En la opción «Texto con formato», es posible acceder a unos atributos mas amplios, los cuales se decribiran en el resto de este apartado:
En esta ventana de edición de textos se puede editar el contenido del texto, así como el tipo, el estilo y el tamaño de la letra del texto. El texto que se escribe puede tener varias líneas; el área de texto donde se realiza la escritura no hace el plegado de líneas sino que esto debe hacerlo manualmente el autor.
Los textos de Descartes pueden tener varios colores. Además pueden presentar letras griegas, símbolos matemáticos y otros carácteres. Finalmente, lo que es más importante, pueden incluir fórmulas matemáticas desplegadas en el estilo de escritura clásico de fórmulas. El color de fondo es el mismo que el del espacio al que corresponde el texto. La siguiente imagen ilustra toda la funcionalidad descrita.
A continuación se detalla cómo funciona la edición de textos, la tabla de símbolos y el editor de fórmulas.
Edición de textos
La parte izquierda de la línea de controles de edición de textos tiene los controles que sirven para definir el tipo, tamaño y estilo de letra y el color del texto.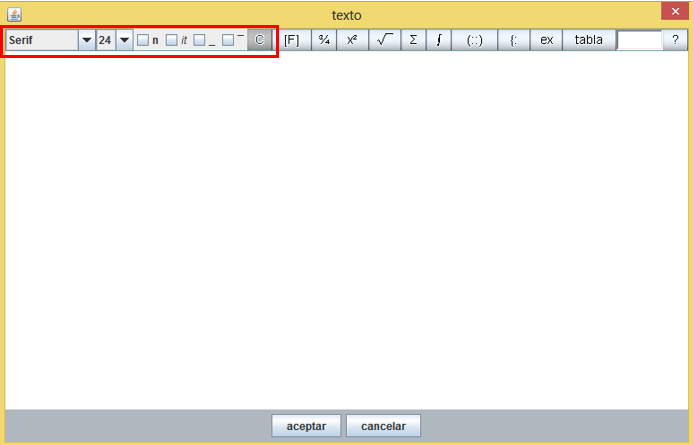
En concreto aparecen los siguientes componentes o controles:
- Un selector para elegir el tipo de letra: Ofrece tres tipos:Monospaced, Serif o SantSerif, equivalentes a Courier, TimesRoman y Helvética (o Arial) respectivamente.Su valor en cada momento indica el tipo de letra en el sitio del cursor.
- Un selector para elegir el tamaño de la fuente (en puntos).Ofrece casi todos los valores pares entre 8 y 80. Del 28 al 48 va de cuatro en cuatro y a partir de allí de ocho en ocho.Su valor en cada momento indica el tamaño del texto en el sitio del cursor.
- Tres interruptores para definir el estilo de la fuente: negrita, cursiva y subrayada y con raya arriba (para vectores por ejemplo), los cuales pueden combinarse como se desee.
- Un botón del color del sitio “C” donde se encuentra el cursor que al pulsarse abre el editor de colores con el que se puede definir cualquier color. Al pulsarse abre el editor de colores para editar el color de las letras. Si se pulsa manteniendo la tecla ‘Ctrl’ apretada, entonces se edita el color de ‘fondo’ de las letras. Si se elige color totalmente transparente entonces desaparece el color de fondo, lo cual se traduce en que el color de fondo del botón se hace gris.
- Un interruptor editor para elegir modo de edición, que es el que aparece de inicio y permite modificar el texto.
- Un interruptor ver para elegir modo de edición, que es el que aparece de inicio y permite modificar el texto. En este modo las fórmulas aparecen rodeadas por un rectángulo. Para editar una fórmula hay que hacer un doble clic sobre ella, lo cual abrirá el editor de fórmulas.
- Interruptor para elegir modo de edición, que es el que aparece de inicio y permite modificar el texto.En este modo las fórmulas aparecen rodeadas por un rectángulo. Para editar una fórmula hay que hacer un doble clic sobre ella, lo cual abrirá el editor de fórmulas.
- Un boton ayuda para entrar a modo de ayuda. Al pulsarlo aparece el cursor de la mano y haciendo clic con él en cualquier componente se obtiene una explicación de él.
- Un botón unicode que abre la tabla de símbolos UNICODE, en la que puede elegirse entre muchos caracteres, incluyendo letras griegas y símbolos matemáticos. El caracter seleccionado en la tabla se insertará en donde se encontraba el cursor al pulsar este botón.
- Un botón formúla para insertar una fórmula. Las fórmulas aparecen en el texto rodeadas por un rectángulo y se comportan como un solo caracter algo grande. Para modificar una fórmula hay que hacer un doble clic sobre ella, con lo cual aparece el editor de fórmulas.
- Un botón RTF que abre una ventana en la que aparece el código RTF del texto. Ese texto puede copiarse y ponerse en un archivo con extensión .rtf y podrá ser leído por diversos editores que reconocen el formato RTF como WordPad. Sin embargo las fórmulas no aparecerán en esos editores.
- «Insert Char» Inserta, en el texto o fórmula seleccionados, el carácter indicado. También puede arrastrar el carácter al texto activo.
- «Simbolos Especiales» selecciona la lista de caracteres especiales que aparece abajo.Hay tres opciones:
1) símbolos (operadores),
2) Alfa. GRIEGO (mayúsculas)
3) Alfa. griego (minúsculas) - «15 char in hex TextField tf» Muestra el código Unicode del carácter a la derecha del cursor. Si se escribe ún código Unicode en formato hexadecimal y se pulsa <intro> se insertará en el texto o en la fórmula el carácter correspondiente a dicho código.
- Un botón imagen que abre la ventana para editar las imágenes. Se pueden agregar, eliminar, cambiar de orden y escribir sus coordenadas.
Todos estos controles actúan sobre el sitio donde se halla el cursor predefiniendo así el tipo, tamaño y estilo de letra y el color con el que se va a escribir inmediatamente. Si se hace un cambio de letra o color y en lugar de empezar a escribir se mueve el cursor, este cambio se pierde. Si en el momento en que se hace un cambio de tipo, tamaño o estilo de letra o de color se tiene marcado un segmento del texto, entonces el cambio se aplica al segmento marcado.
La edición funciona con las convenciones acostumbradas:
- Para marcar un segmento hay que arrastrar el ratón o mover las flechas con Control apretado.
- Un doble clic sobre una palabra la marca.
Nota: Un doble clic sobre una fórmula abre el editor de fórmulas, por tanto si se quiere marcar una fórmula hay que hacerlo arrastrando el ratón o moviendo las flechas con Control apretado. - Un triple clic sobre una palabra marca toda la línea.
- Para copiar un segmento marcado hay que pulsar Control-C.
- Para copiar un segmento marcado y borrarlo al mismo tiempo hay que pulsar Control-X.
- Para pegar el texto copiado en un sitio hay que colocar el cursor donde se desea pegar y pulsar Control-V.
Los controles de la línea superior se actualizan con cada movimiento del cursor indicando los valores correspondientes a la posición del cursor. El cursor mismo cambia de tamaño y de estilo de acuerdo con el sitio donde se encuentra.
Tabla de símbolos
Al pulsar el botón Tabla en la ventana de edición de textos se abrirá la tabla de símbolos UNICODE en la que se puede elegir el símbolo deseado.
La tabla de símbolos tiene este aspecto:
Esta ventana ofrece una manera de acceder a la tabla UNICODE y seleccionar uno de los caracteres UNICODE entre el 0000 al 26FF (la numeración es hexadecimal). Recordemos que si algunos aparecen como un cuadrado es porque no existen o no están disponibles.
A la izquierda de la ventana aparece una lista de los alfabetos y grupos de símbolos. Es una lista de los principales alfabetos del sistema UNICODE. Al seleccionar un elemento de la lista se despliegan a la derecha los caracteres de ese alfabeto o grupo de símbolos. Pulsando el botón del símbolo deseado la tabla de símbolos se cerrará y la letra seleccionada se escribirá en el editor (en el sitio donde estaba el cursor cuando se abrió la tabla de símbolos).
En el selector de abajo a la izquierda puede seleccionarse cualquier número múltiplo de 16 (hexadecimal 10) para desplegar el segmento de la tabla UNICODE que se desee entre 0000 y 2600. Si el selector tiene el foco, entonces pulsando la flecha hacia arriba o la flecha hacia abajo se logra desplazar la tabla UNICODE línea a lína y puede así revisarse toda ella cómodamente. Cuando la base del segmento coincide con uno de los alfabetos de la lista, éste aparece como seleccionado en ella.
Editor de fórmulas
Como muestra basta un botón:
También se puede insertar una fórmula pulsando <control> y “f”.
En la ventana de edición de textos, las fórmulas siempre están en modo de edición: aparecen en el marco de fórmulas.
Para empezar a editar la fórmula, es suficiente poner el cursor al principio del marco de fórmulas y pulsar sobre el elemento matemático requerido para insertar éste en el marco. En un marco, se puede insertar cualquier cantidad de elementos matemáticos, en cualquier sitio y cualquier orden. También se pueden insertar símbolos (por ejemplo el símbolo π) con la tabla de símbolos y carácteres con el teclado del ordenador, en cualquier parte de la fórmula.
Los elementos matemáticos siempre aparecerán blancos, es decir sin ningún valor por defecto, y se pueden configurar todas sus partes. En cada parte configurable de un elemento matemático pueden insertarse otros elementos matemáticos, así como símbolos y carácteres.
Dentro del marco de fórmulas, se puede mover entre las diferentes partes de la fórmula de 2 maneras: mediante las flechas que se encuentran del lado inferior derecho en el teclado del ordenador, o haciendo clic con el ratón para colocar el cursor sobre la parte que se desea editar. Quedará enmarcada en un rectángulo la parte a la que se accedió dentro del marco de fórmulas.
Los carácteres y símbolos en las fórmulas matemáticas se pueden editar de la misma manera como edición de textos. El tipo, y estilo de letra se puede cambiar a nivel de los caracteres individuales.
En las escenas de Descartes, las fórmulas matemáticas aparecerán como un solo carácter sin el marco de edición.
A continuación se explican las características de la edición de cada elemento matemático particular.
- Fracción
Se puede insertar cualquier elemento matemático, símbolo o carácter tanto en la parte inferior como en la parte superior. Por defecto, el cursor aparecerá en la parte superior. Se puede mover de la parte superior a la parte inferior de la fracción y a derecha o izquierda, mediante las flechas para subir y bajar.También se puede insertar una fracción pulsando <shift> <control> y “_” .
- Subíndice y superíndice
Con el botón [x²] se pueden insertar superíndices. Por defecto el cursor aparecerá en el espacio de la base, y se puede mover entre las diferentes partes mediante las flechas.
También se puede añadir un superíndice a un carácter normal pulsando <control> y “flecha arriba”. Para añadir un subíndice se pulsa <control> y “flecha abajo”.
Se puede insertar cualquier elemento matemático, símbolo o carácter en el súper- y subíndice. - Raíz cuadrada
Se puede insertar cualquier elemento matemático, símbolo o carácter en el radicando de la raíz así como debajo de la raíz. Por defecto, la raíz aparecerá con el marco de edición sobre el espacio del radicando.
También se puede insertar una raíz cuadrada pulsando <control> y “r”. - Suma
En la parte superior así como en la inferior se puede llenar cualquier elemento matemático, símbolo o carácter . Para mover entre la parte inferior y superior se utilizan las flechas para subir y bajar.
También se puede insertar una suma pulsando <control> y “s”. - Integral
Se puede escribir cualquier carácter o combinación de caracteres en la integral. También se puede insertar una integral pulsando <control> e “i”. - Matriz
Al pulsar el botón de matriz, aparecerá una ventana para indicar el número de columnas (m) y renglones (n) que tendrá la matriz.
La matriz aparecerá envuelta entre paréntesis y se puede mover sobre los renglones mediante las flechas izquierda/derecha. Además puede escribirse cualquier elemento, símbolo o carácter adentro de la matriz.
- Expresión
La inserción de una expresión aparece como [expr] encerrado en un rectángulo. La imagen de abajo muestra una fórmula donde hay varias expresiones insertadas, todas ellas se muestran como [expr] encerrado en un rectángulo.
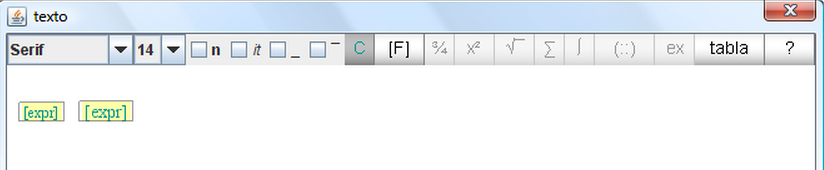
En realidad «detrás» de cada una de estas [expr] encerradas en rectángulos hay una expresión. Para acceder a ella hay que hacer un doble clic sobre el rectángulo. Por ejemplo al hacer un doble clic sobre el último rectángulo aparece el editor de expresiones:
En este caso la expresión es a^2+b^2. Cuando se inserta una expresión nueva ésta siempre es “1” y para modificarla hay que abrir (con un doble clic) el editor de expresiones y modificarla allí. Esta expresión se evaluará y el resultado de la evaluación se escribirá con el número de decimales especificado y en formato fijo o ajustado de acuerdo con el interruptor.
En el campo decimales hay que escribir el número de decimales (máximo) con el que se presentará el resultado de evaluar la expresión. Si no se especifica (es decir, si se deja en blanco) entonces se usará el valor de decimales heredado del objeto gráfico.
El interruptor fijo determina si el número de decimales es fijo o se usa formato ajustado eliminando los ceros innecesarios a la derecha del punto decimal. La elección sólo es válida si el número de decimales no se deja en blanco pues cuando el número de decimales se deja en blanco se usa el valor de fijo heredado del objeto gráfico.
También se puede insertar una expresión pulsando <control> y “e”.
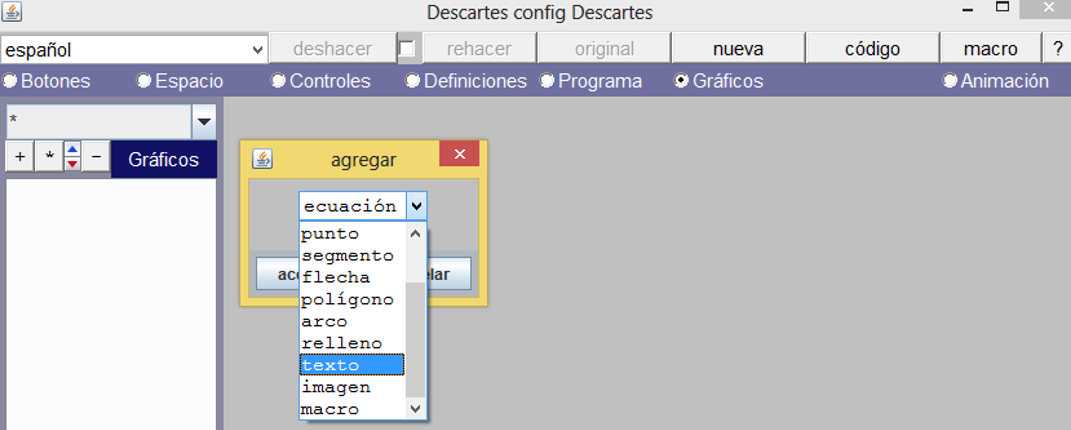
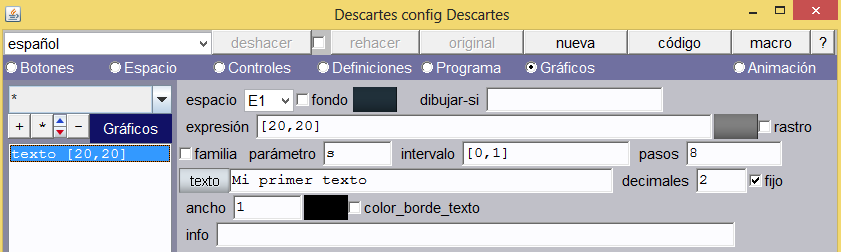
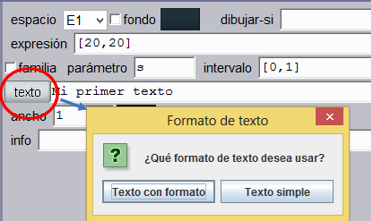
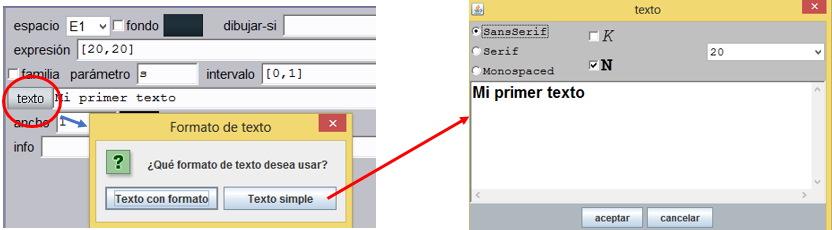
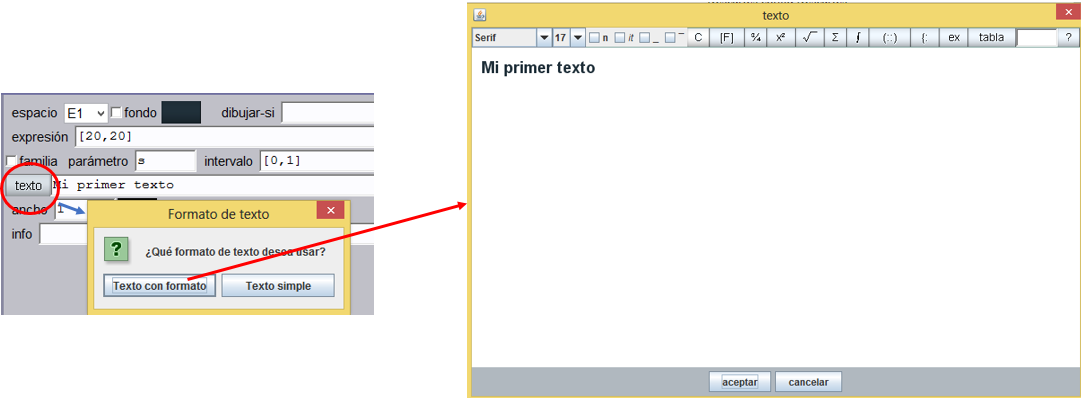
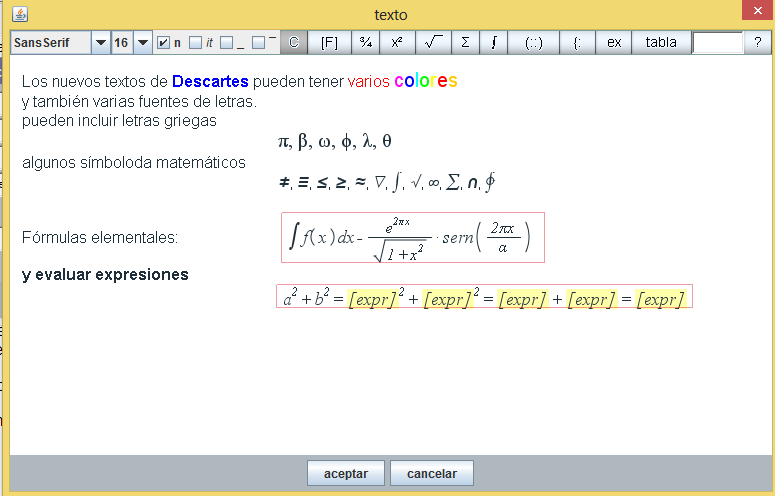
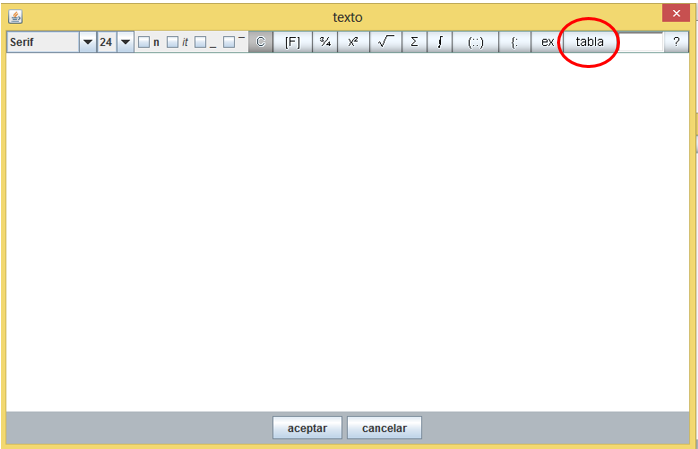
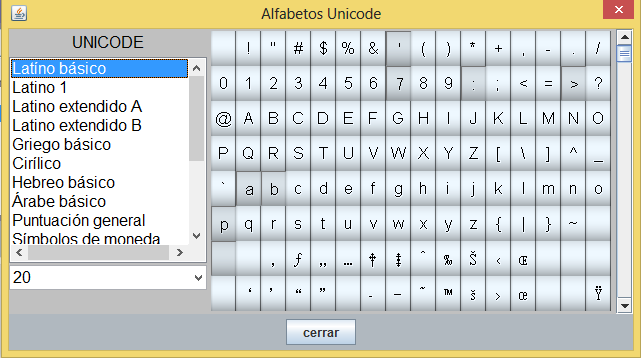

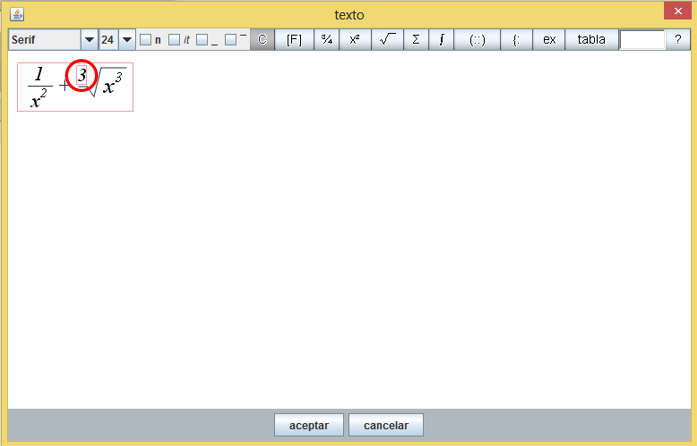
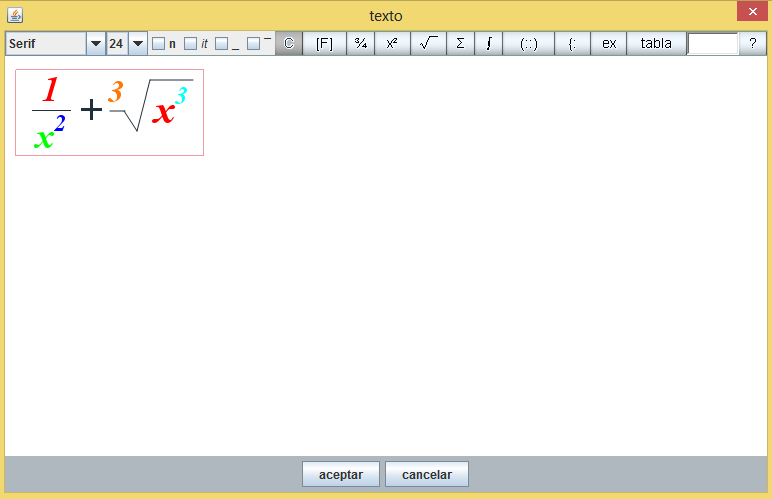

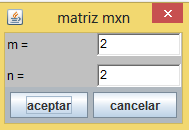
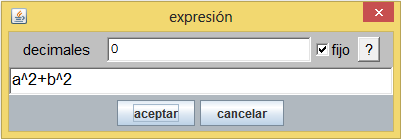

Comentarios recientes