Inicio
Descartes
La Comunidad Descartes y su herramienta
Introducción
Conceptualización
Referencia y localización de los intérpretes
Editores de configuración de Descartes
Versiones
Otros tipos de escenas
Discursos de Descartes o Arquímedes
Ejemplos
Edición
Gestor de escenas
Instalación del gestor de escenas (Java)
¿Cómo usar el gestor de escenas? (Java)
Editor de escenas
Editor de configuración de escenas en Java
Editor de configuración de escenas de Descartes 2
Editor de configuración de escenas de Descartes 5
Editor de configuración de Discursos
Editor de configuración de Ítems
Editor básico de configuración, de líneas, (javascript)
Cómo editar escenas con el editor básico de líneas (artículo incompleto)
Editor de configuración de escenas en javascript (artículo incompleto)
Código de una escena
Sintaxis del código de una escena
Acceso al código de una escena
Manejo de escenas
Copiar y pegar escenas en html
Embeber como ventana emergente
Embeber como iframe en entorno html
Embeber como iframe en una escena o discurso
Diseño web adaptable (responsive) en escenas
Unidades didácticas adaptables
Comunicación entre escenas y con el fichero html que las contiene
Comunicación entre escenas en espacios HTMLIframe
Comunicación entre una escena y el fichero html que la contiene
Comunicación escena-html usando Descartes Java
Comunicación escena-html usando Descartes JS
Comunicación de una escena con el html embebido en un HTMLIframe
Aplicaciones de la comunicación para vídeos interactivos
Aplicación de la comunicación para integrar cálculo simbólico
Comunicación de vectores entre escena y html
Comunicación de matrices entre escena y html
Paso de parámetros desde una escena Descartes a una web independiente
Paneles
Botones
Espacios
Espacios R3 o tridimensionales
Espacios sensibles a los movimientos del ratón
Audio y vídeo mediante espacios HTMLIframe
Controles
Imágenes en controles numéricos tipo botón
Audios y vídeos interactivos con Descartes
Definiciones
Funciones para gestión de cadenas
Funciones para la comunicación
Programas
Gráficos
Gráficos 3D
Ejercicios con gráficos 3D – Relaciones espaciales
Animaciones
Animaciones – La ilusión de Adelson
Animaciones – Las ilusiones de Koffka y de Haze
Audios y vídeos interactivos con Descartes
Otros elementos auxiliares
Colores
Textos
Textos y Editor de textos y fórmulas
Macros
Macros en el editor de configuración Java y en el intérprete Java (queda en el último párrafo enlazar ejemplos)
Macros en el intérprete DescartesJS
Relación de macros del sistema (redactar)
Ficheros
Imágenes
Imágenes en controles numéricos tipo botón
Ejemplos de aplicación y utilidades
Lupa cartesiana (aplicación de espacios y escala en imágenes)
Recomendaciones, indicaciones y elementos prefabricados
Audios y vídeos interactivos con Descartes
Aplicaciones de la comunicación para vídeos interactivos
Vídeos interactivos en Youtube
Vídeo interactivo con preguntas de respuesta escrita
Vídeo interactivo con selección de fragmentos de vídeo
Vídeo interactivo con preguntas de selección múltiple
Vídeo interactivo con enlace a otros vídeos
Vídeo interactivo con enlace a otras escenas de Descartes
Vídeo interactivo y escena interactiva simultánea
Vídeos interactivos con línea de tiempo
Vídeos interactivos con línea de tiempo (v1)
Curvas de Bezier en Geogebra y Descartes
Vídeos interactivos con línea de tiempo (v2)
Aplicaciones de la comunicación para integrar cálculo simbólico
Integración de construcciones de Geogebra con Descartes
Comunicación Descartes-Google Maps
Libros interactivos con Descartes embebido en «Mouleskine notebook»
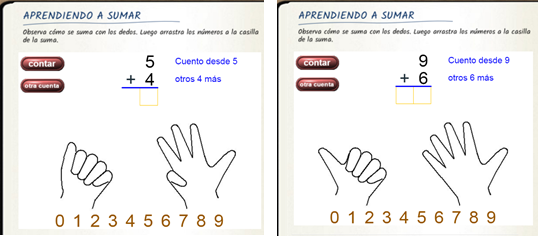
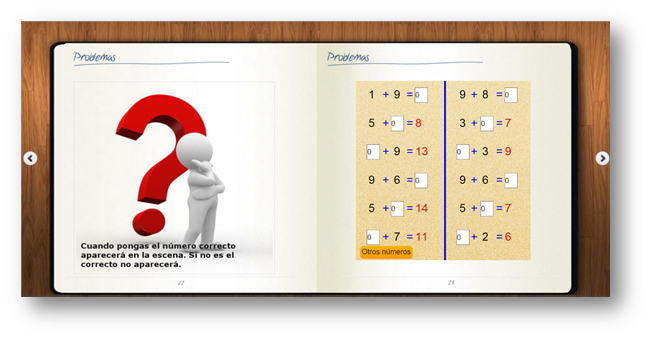
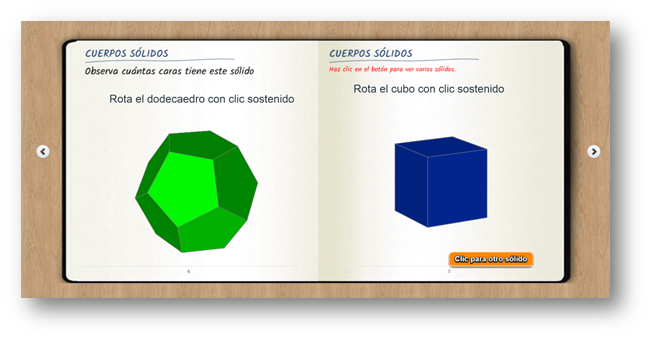
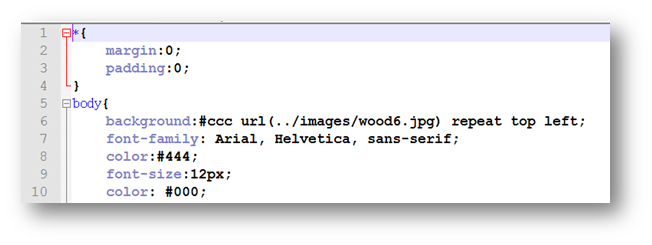
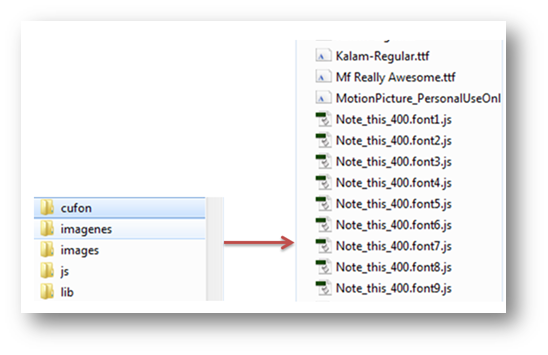
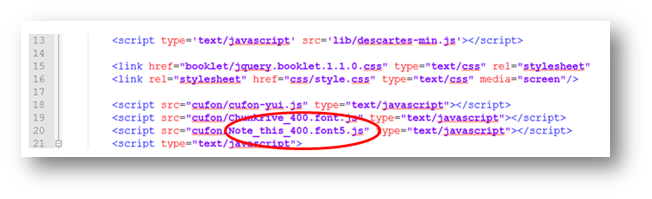
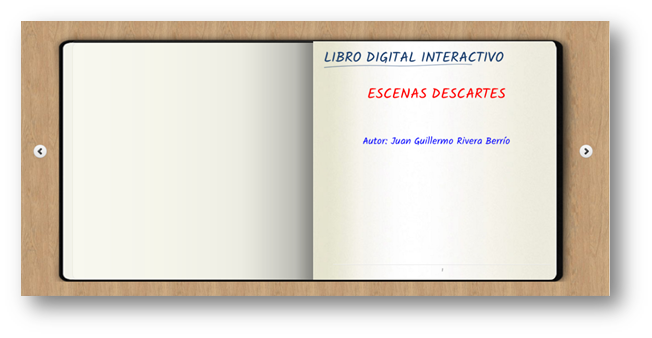
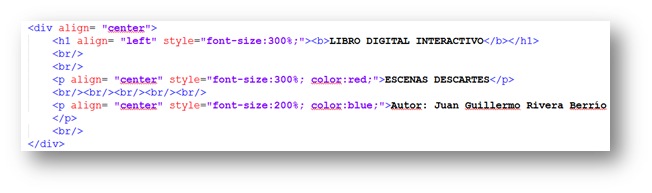
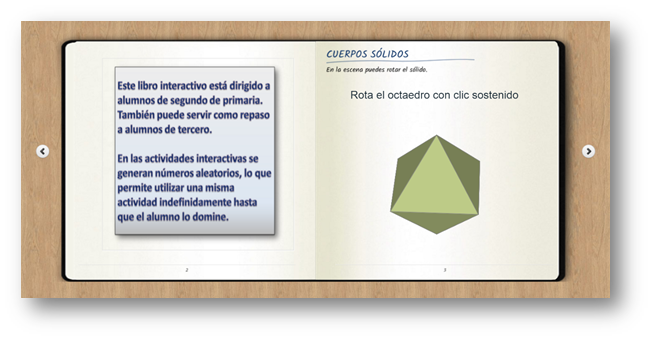

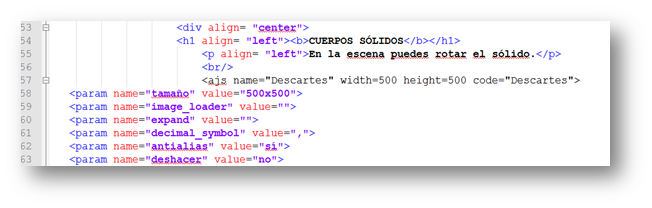

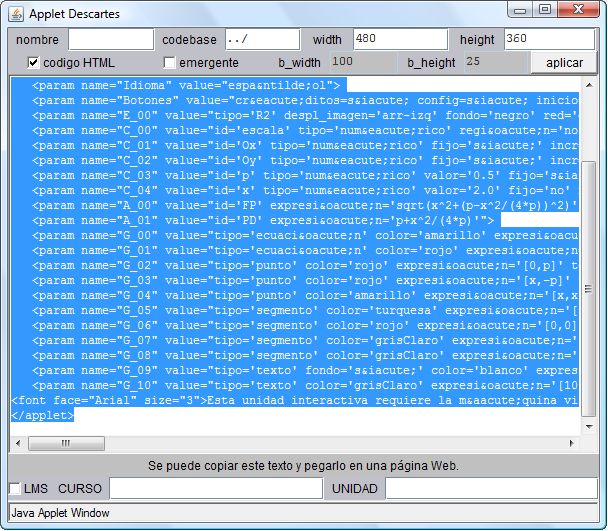

Comentarios recientes