|
name
|
value
|
|
name=»nombre»
|
value=»Aperitivo»Nombre de la escena. |
|
name=»Versión»
|
value=»3.5″Es el número de la versión de Descartes con la que se generó el código. Se incluye como información. En principio una escena creada por una versión determinada deberá poder ser interpretada correctamente por cualquier versión posterior. Siempre se marca como objetivo mantener la compatibilidad hacia atrás. |
| name=»Idioma» |
value=»español»El idioma en que debe presentarse la escena. En la versión 2 de Descartes hay cinco posibles idiomas: english, español, catalá, galego y euskera. Los nombres deben escribirse tal como se hace en la frase anterior. |
name=»Botones»
|
value=»créditos=si config=si inicio=si limpiar=si»Define cuáles de los cuatro botones
que suelen aparecer en las cuatro esquinas de una escena deben aparecer y cuáles no. (Ver Botones). |
| name=»Espacio»(un sólo espacio) |
value=»fondo=negro red=grisObscuro ejes=gris texto=rosa»Define los cuatro colores básicos del espacio de una escena con un único espacio R2. También define si se deben dibujar en el espacio la red, los ejes y si se deben numerar y/o etiquetar los ejes. Por ejemplo: números=si eje-x=’eje x’ eje-y=’no’.Nota: Este parámetro se conserva por compatibilidad con
Descartes2 y sólo se utiliza para leer configuraciones antiguas. El código generado por Descartes 3 y posteriores lo excluye en favor de E_00 (ver la siguiente fila de la tabla). |
| name=»E_00″name=»E_01″name=»E_02″…(espacios) |
Ejemplo para un espacio R2:value=»id=’E00′ R3=’false’ despl_imagen=’arr-izq’ fondo=’blanco’ red=’no’ red10=’negro’ ejes=’gris’ texto=’grisObscuro’ números=’false’«Ejemplo para un espacio R3:
value=»id=’E01′ R3=’true’ escala=’24’
O.y=’20’ x=’9%’ y=’53%’ ancho=’32%’ alto=’44%’ despl_imagen=’arr-izq’ fondo=’turquesa’
despliegue=’pintor’ cortar=’true'»
Es la configuración de un espacio. Contiene el identificador id, que debe ser una palabra sin espacios ni símbolos de operadores y que comienza con una
letra. Estos son los parámetros de cada tipo de espacio:
|
R3=false
|
id, R3, escala,
O.x, O.y, x, y, ancho,
alto, imagen, despl_imagen, fondo, red, red10, ejes, texto, eje_x, eje_y, números. |
|
R3=true
|
id, R3, escala,
O.x, O.y, x, y, ancho,
alto, imagen, despl_imagen, fondo, despliegue, cortar. |
|
| name=»C_00″name=»C_01″name=»C_02″…(controles) |
value=»id=escala
tipo=numérico valor=’50’ decimales=’4*(escala<10)’ incr=’10’ min=’10’ max=’1000000′
nombre=zoom región=norte»Es la configuración de un control. Contiene el identificador id, que debe ser una palabra sin espacios y que comienza con una letra, el tipo de control (numérico o gráfico) y los demás campos que completan la configuración de un control. Estos son los nombres de todos los campos posibles (ver Controles para consultar el significado y los posibles valores
de estos atributos):
|
tipo=numérico
|
id, tipo,
valor, decimales, incr, min,
max, nombre, región, visible,
exponencial-si y pos_mensajes. |
|
tipo=gráfico
|
id, tipo,
expresión, color, color-int, texto,
decimales, tamaño, dibujar-si, rastro,
constricción y fuente. |
|
| name=»A_00″name=»A_01″name=»A_02″…(Auxiliares) |
value=»id=FP expresión=’sqrt(x^2+(p-x^2/(4*p))^2)'»Es la configuración de un auxiliar. Contiene el identificador id, su expresión
y según el tipo, los siguientes atributos (ver los auxiliares para consultar el significado y los posibles valores de estos atributos):
| variable |
id, expresión,
editable. |
| constante |
id, expresión,
constante, evaluar. |
| vector |
id, expresión,
vector, tamaño, evaluar. |
| algoritmo |
id, algoritmo,
inicio, hacer, mientras, evaluar |
| función |
id, expresión,
dominio, algoritmo, inicio, hacer,
mientras. |
| sucesion |
id, expresión,
dominio, algoritmo, inicio, hacer,
mientras. |
| evento |
id, condición,
acción, parámetro, ejecución y pos-mensajes |
|
| name=»G_00″name=»G_01″name=»G_02″…(Gráficos) |
value=»espacio=’E00′
tipo=ecuación expresión=’y=x^2/(4*p)’ color=amarillo»Es la configuración de un gráfico.Contiene el tipo de gráfico, la expresión que lo define, el color y los demás parámetros. Todos los gráficos tiene estos atributos:espacio, tipo, fondo, dibujar-si, color, expresión, rastro, familia, s.parámetro, s.intervalo, s.pasos, texto, decimales, fijo, coord_abs.La tabla enumera los atributos específicos adicionales de cada tipo de gráfico. (Ver Gráficos 2-D para consultar el significado y los posibles valores
de los atributos):
|
ecuación
|
ancho, visible,
editable, relleno+, relleno– |
| curva |
ancho, visible,
editable, relleno, t.parámetro, t.intervalo, t.pasos |
| sucesión |
tamaño, dominio |
| punto |
tamaño, texto,
fuente, decimales. |
| segmento |
tamaño, texto,
fuente, decimales. |
| flecha |
tamaño, texto,
fuente, decimales, ancho, punta. |
| polígono |
ancho, texto,
fuente, decimales, relleno. |
|
arco
|
centro,
radio, inicio, fin, texto,
fuente, decimales, ancho, relleno.
|
|
relleno
|
|
|
texto
|
texto
, fuente, decimales. |
|
imagen
|
archivo, animado, frecuencia
. |
|
macro
|
nombre
. |
|
| name=»S_00″name=»S_01″name=»S_02″…(Gráficos) |
value=»espacio=’E01′ tipo=’Octaedro’ color=’naranja’ color_reverso=’rosa’ aristas=’true’
rotini='(180,0,30*(1+C.x))’ posini='(0,0,1.5*C.y+1.5)’ modelo=’luz’ cortar=’false'»Es la configuración de un gráfico en 3 dimensiones.Contiene el tipo de gráfico, la expresión que lo define, los colores, la posición y la rotación iniciales y los parámetros de presentación. Todos los gráficos 3D, tienen estos atributos: espacio, tipo, fondo, dibujar-si, nombre, expresión, rotini, posini, color, cortar, ancho.La tabla enumera los atributos específicos adicionales de cada tipo de gráfico en 3D. (Ver Gráficos 3D para consultar el significado y los valores posibles de los atributos):
| punto |
texto, fuente,
decimales, fijo. |
| segmento |
Nu |
| curva |
Nu |
| polígono |
Nu |
| triángulo |
color_reverso,
aristas, modelo |
| cara |
color_reverso,
aristas, modelo, Nu |
polireg
|
Nu,
largo.
|
superficie
|
color_reverso,
aristas, modelo, Nu, Nv
|
|
texto
|
texto, fuente, decimales, fijo.
|
macro
|
|
|
| name=»Animación» |
value=»id=Animación algoritmo=si inicio=’T=0′ hacer=’T=T+0.05′ mientras=’T<2′ pausa=’80’ auto=si repetir=si controles=no»Es la configuración de la animación. Contiene dos atributos fijos y obligatorios: id=Animación y algoritmo=si y los atributos de un algoritmo: inicio, hacer, mientras.
Además contiene los atributos pausa, auto, repetir y controles. (ver Animación para consultar el significado y los posibles valores de los atributos) |
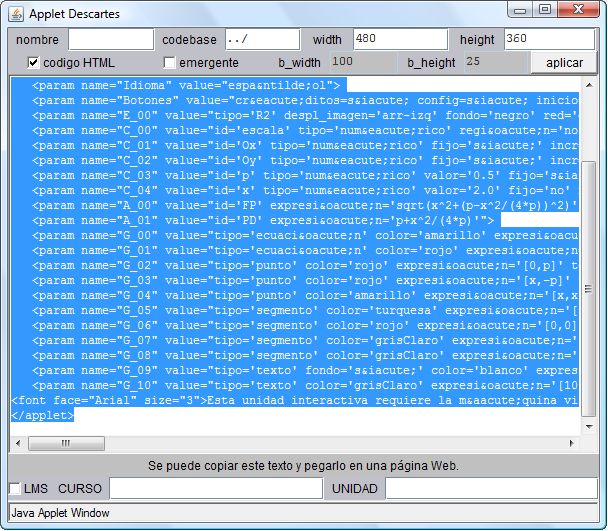
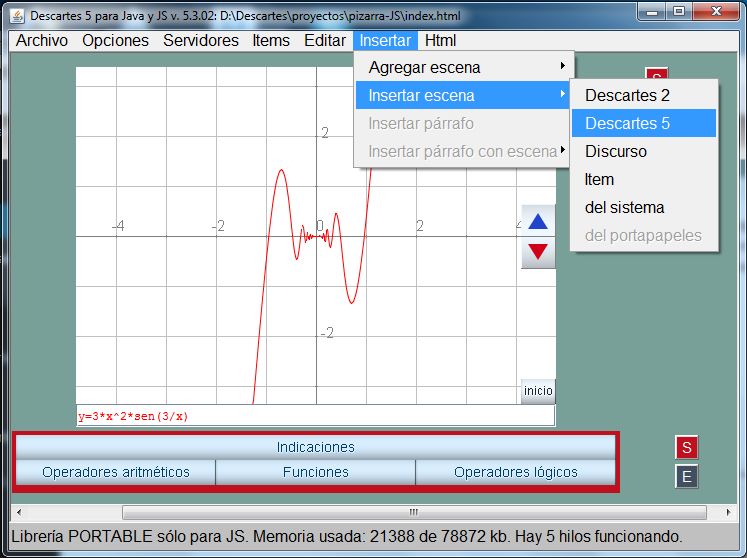
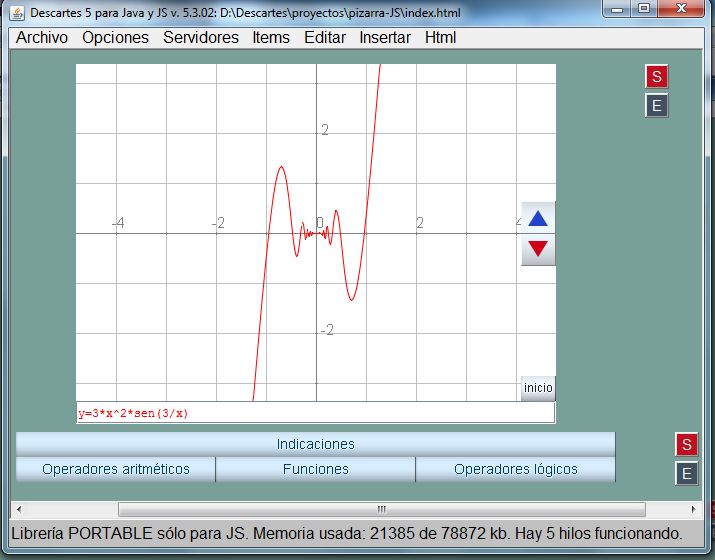
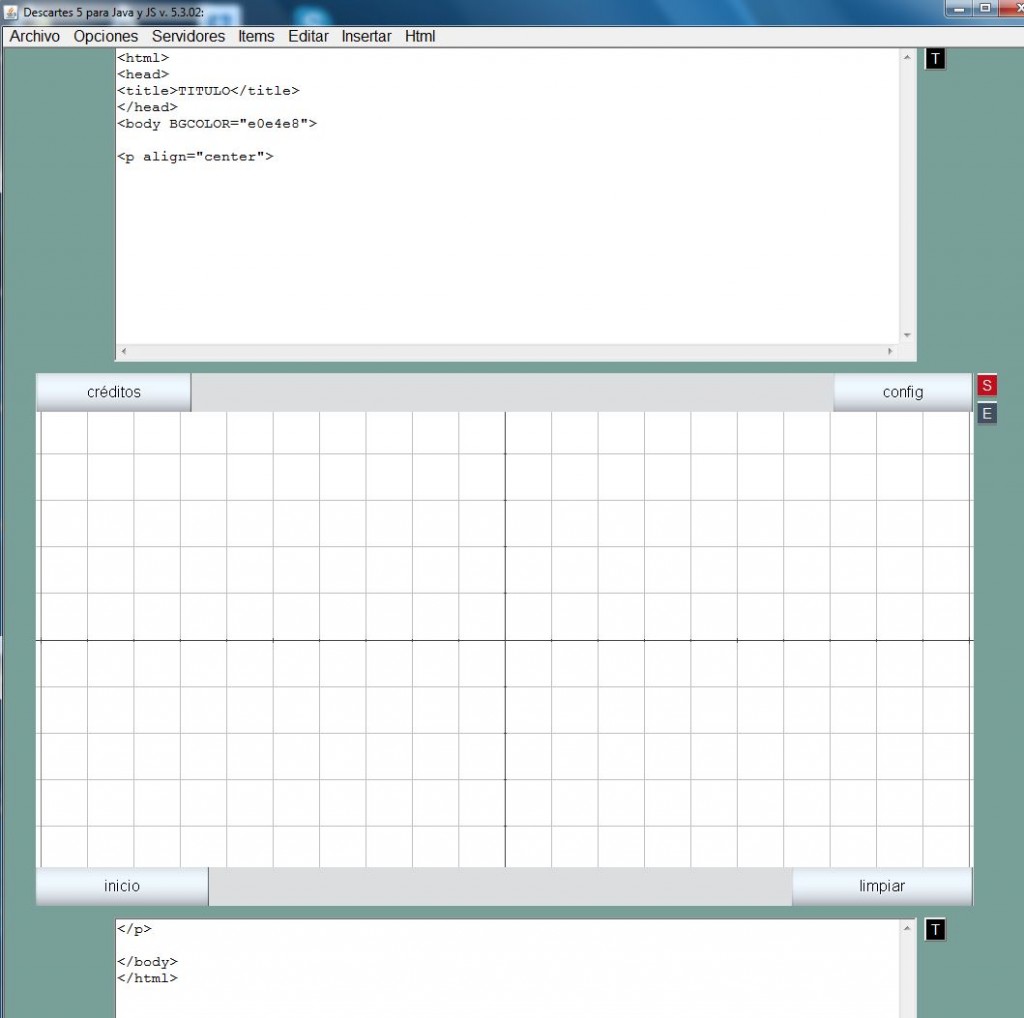
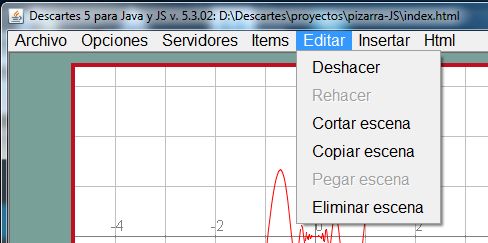

Comentarios recientes